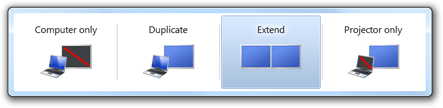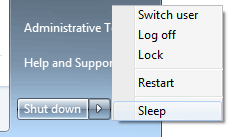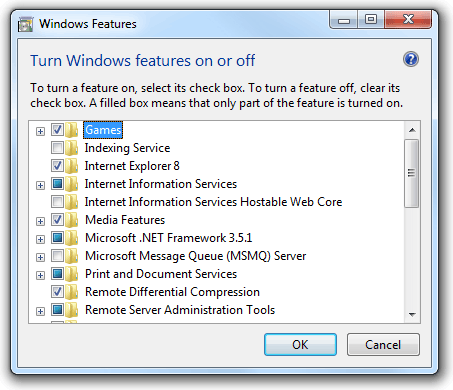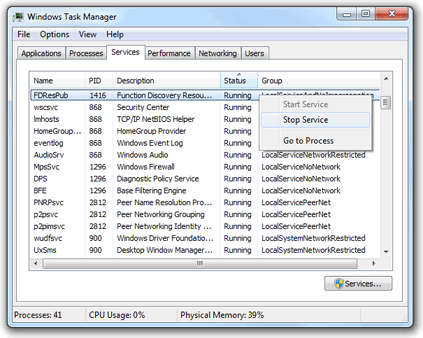All of us strive to
capture the perfect picture every time, but we all know that perfect
image can be a rare and elusive thing. That's where the magic of
Photoshop's retouching tools comes in. The retouching tools include
Blur, Sharpen, Smudge, Dodge, Burn, Sponge, Rubber Stamp, and the
History Brush. While all of these tools have value, the two most
important retouching tools are the rubber stamp and the history brush,
so we'll be spending the most time discussing those.
At this point in
the course, the Photoshop 5.x users should have a good grasp on how to
access the options palette, and the Photoshop 6 users should be familiar
with the options bar. For the remaining portion of the course, when I
say "options" Photoshop 5.x users should know to double click the tool
button to access the options palette, and Photoshop 6 users look to the
options bar. If a tool is not behaving as you think it should, you can
reset the tool to default options from the options palette menu in
Photoshop 5.x or by double clicking the far left icon on the options bar
in Photoshop 6.0.
All of the
retouching tools use the brushes palette, and many of them have opacity
or pressure controls, and blend mode options. Because we've discussed
these options in previous lessons, I will not be repeating those
explanations again. You may either review those lessons or consult your
Photoshop User Guide if you need a refresher. I will only be discussing
any new options within these tools.
The "Use all
layers" option has also been discussed, but it deserves repeating here
because it is so important to the retouching process. When use all
layers is enabled, it allows you to sample from one layer, while
painting your corrections onto another layer. If you use a new empty
layer to paint on your corrections, you never have to worry about making
a mistake, because you can just go back and erase from the layer
containing your corrections.
Photoshop's
Snapshot features is also extremely valuable in the retouching process.
Always make a snapshot before you begin your corrections and after...
there's nothing more satisfying than being able to flip back and forth
between the before and after results to see what you've accomplished.
You'll also want to get in the habit of taking snapshots periodically in
the editing process so you can return to a previous state if things
start going in the wrong direction. Remember, however, that snapshots do
not get saved with your image. Once you close the image, any snapshots
are deleted. If you want to save a snapshot permanently, you'll have to
create a new document from it and save it under a different file name.
Here's a tip
you'll use often when working with the retouching tools: the New View
command. This command is located under the View menu and it allows you
see the same image with multiple zoom levels on screen at the same time.
When making image corrections it is always best to check your image at
100% magnification, but you will also want to get in close as you work.
Rather than constantly switching zoom levels, simply choose View >
New View and another window will appear. Zoom one window in on the area
where you're working, put the other one to 100% magnification, and
position the windows so you can see them both. And don't forget the
spacebar shortcut for quickly switching to the hand tool temporarily as
you work in a zoomed view.
With that out of the way, let's get on to the tools...